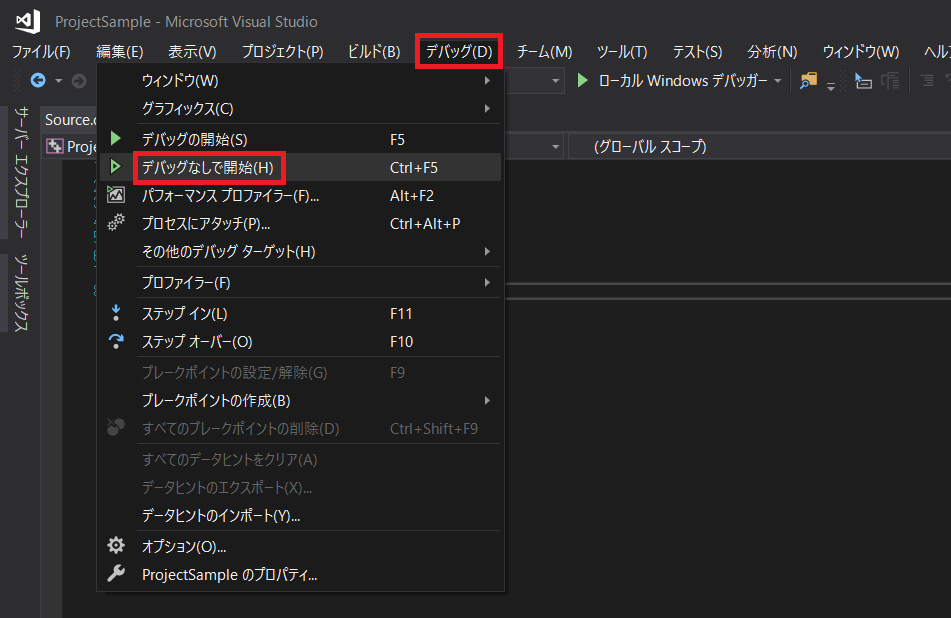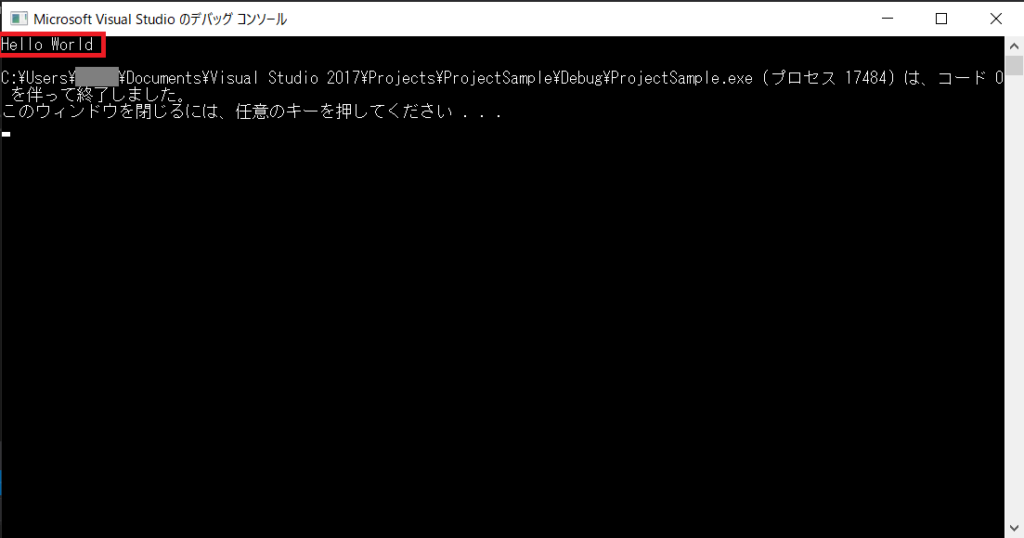1. 新規プロジェクトを作成
VisualStudioCommunity2017を起動し、「ファイル(F)」から「新規作成(N)」、「プロジェクト(P)」をクリックする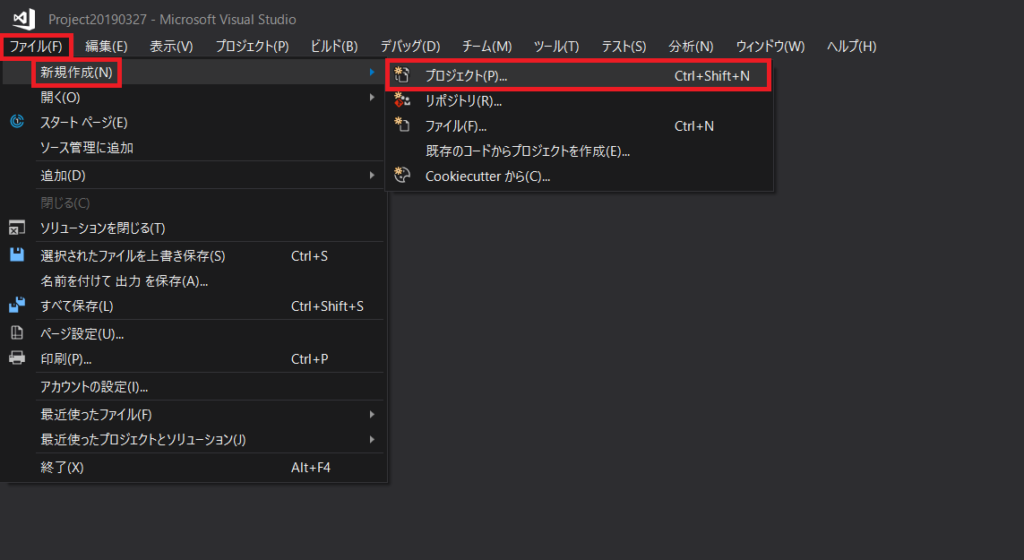
2. Visual C++ の 空のプロジェクトを選択
以下の画像の通りに選択し、プロジェクトに名前を付け、「OK」を押す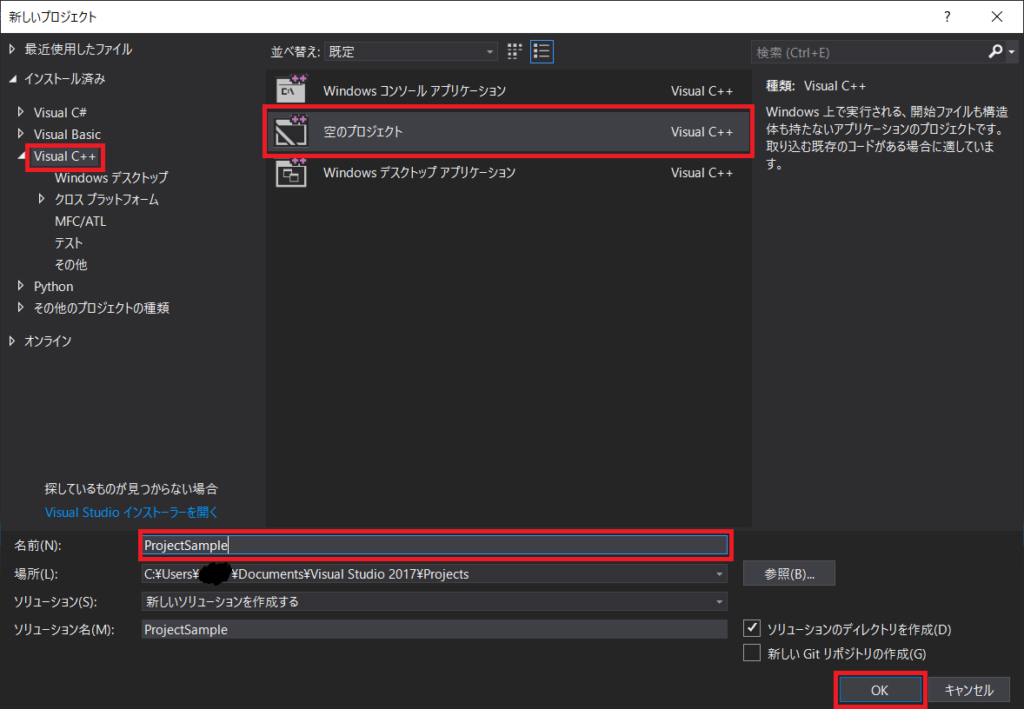
3. リンカーの設定
「プロジェクト(P)」の「プロパティ」を選択する表示される画面で、「構成プロパティ」内の「リンカー」内にある「システム」をクリックする
右側の項目の一番上にある「サブシステム」を「コンソール (/SUBSYSTEM:CONSOLE)」に設定し、「OK」をクリックする
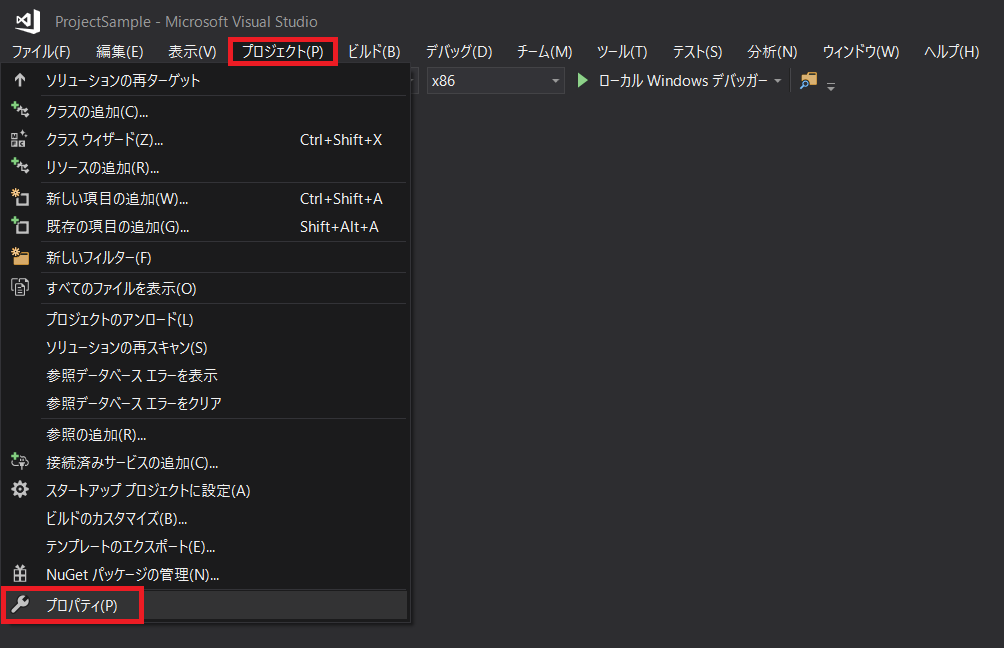
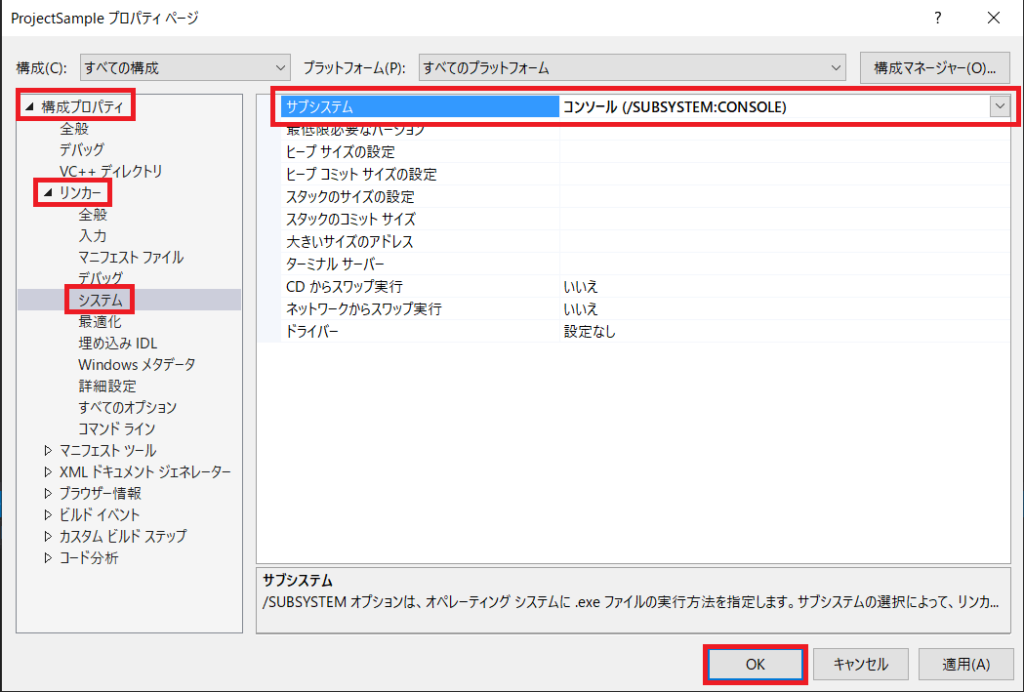
4. ソースコードの追加
「ソリューションエクスプローラー」内の「ソースファイル」を右クリックし、「追加(D)」、「新しい項目(D)」をクリックする「C++ファイル(.cpp)」を選択し、名前を入力し、「追加(A)」を押す
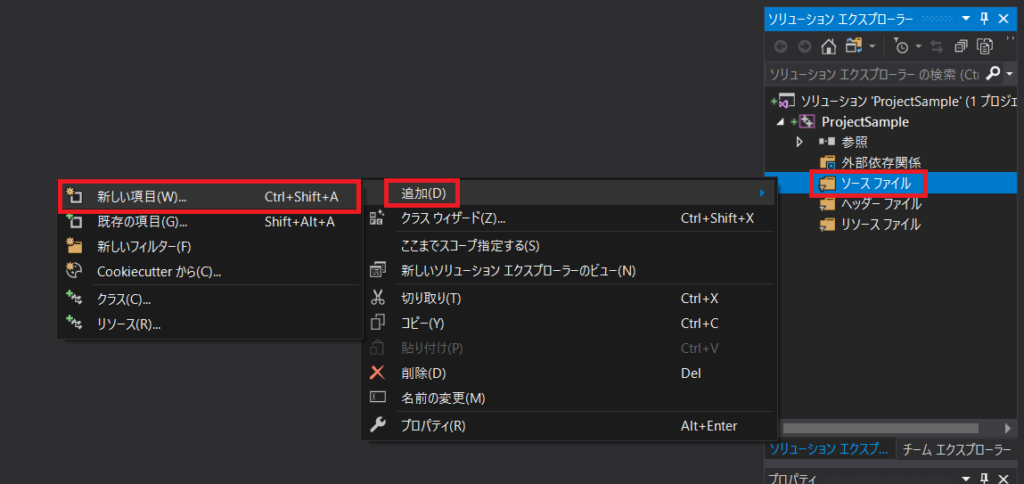
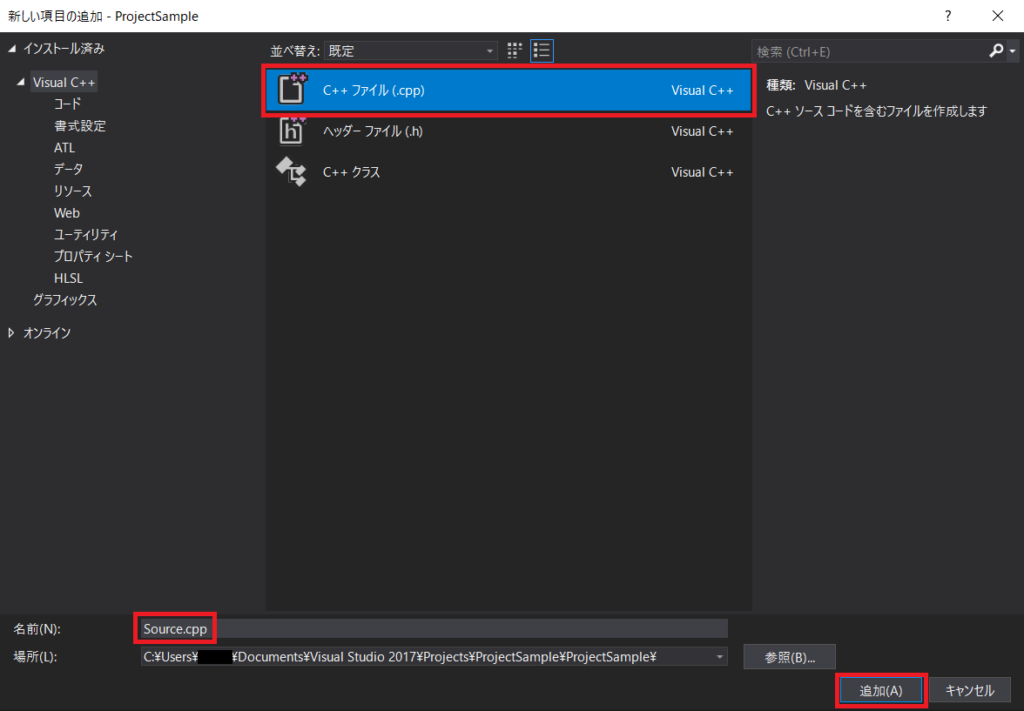
5. ソースコードの記述
作成されたソースコード内に、以下の内容を記述してください#include <iostream>
int main()
{
std::cout << "Hello World" << std::endl;
return 0;
}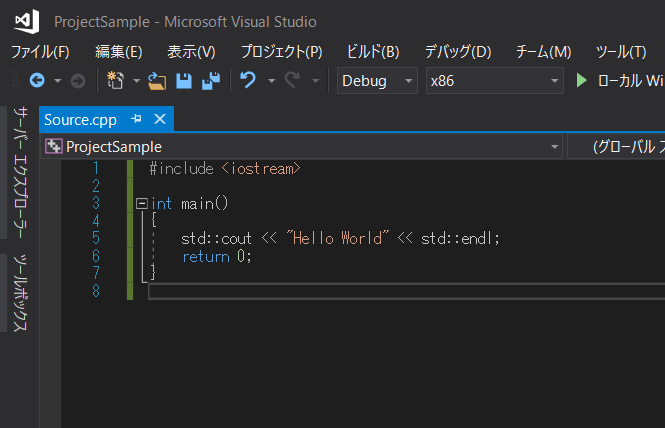
6. ビルド
「ビルド(B)」内の「ソリューションのビルド(B)」をクリックする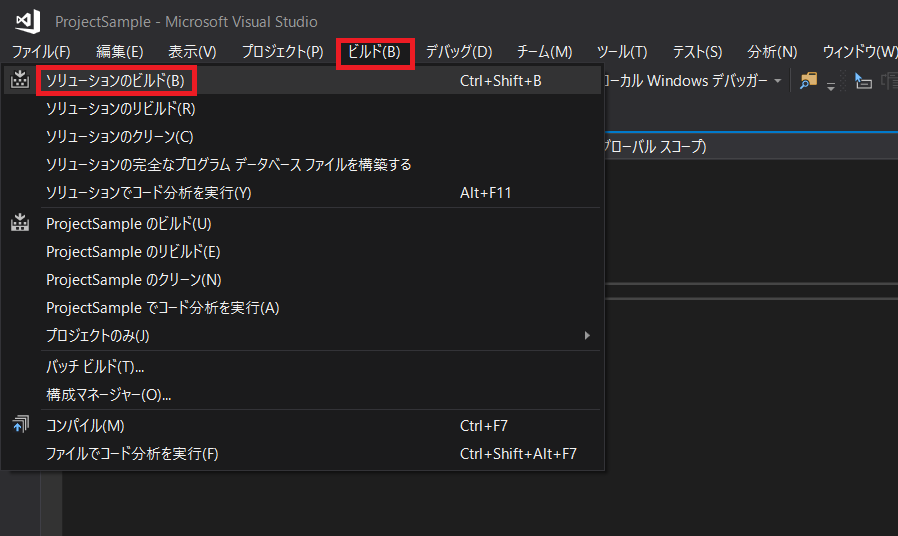
7. 実行
「デバッグ(D)」内の「デバッグなしで開始(H)」をクリックする新たにコンソールが立ち上がり、「Hello World」と表示されれば完了